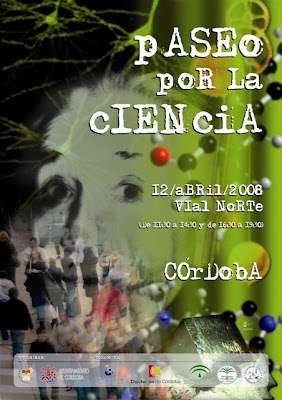En la Plaza del Potro, frente a la Posada del mismo nombre y compartiendo recinto con el Museo Julio Romero de Torres, se encuentra desde 1862 el Museo de Bellas Artes de Córdoba.
En la página
http://www.juntadeandalucia.es/cultura/museos/MBACO/ tenemos acceso a una visita virtual en tres dimensiones por el mismo. Desde Guadalinex V3 YA se puede realizar la visita virtual porque YA tiene instalada la versión 1.5 de la máquina virtual de java.